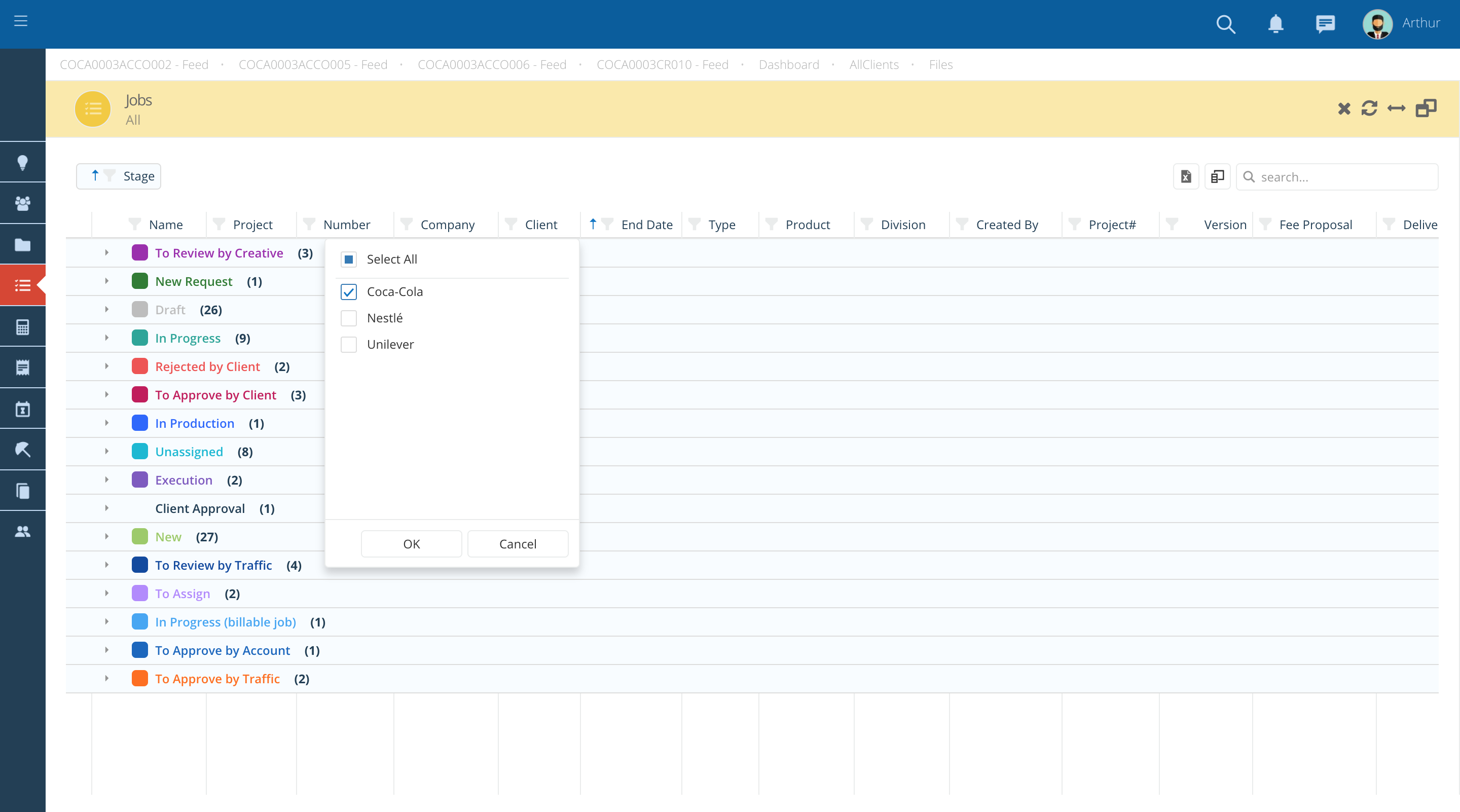Administre su vista de lista
Para que encuentres lo que buscas en Skills Workflow, hay un menú a tu izquierda organizado con diferentes módulos.
-
Para navegar a cada módulo, simplemente pase el mouse sobre cada ícono y aparecerá una leyenda que identifica el módulo respectivo.
-
Después de eso, solo necesita hacer clic en el módulo o seleccionar una de las sublistas disponibles.
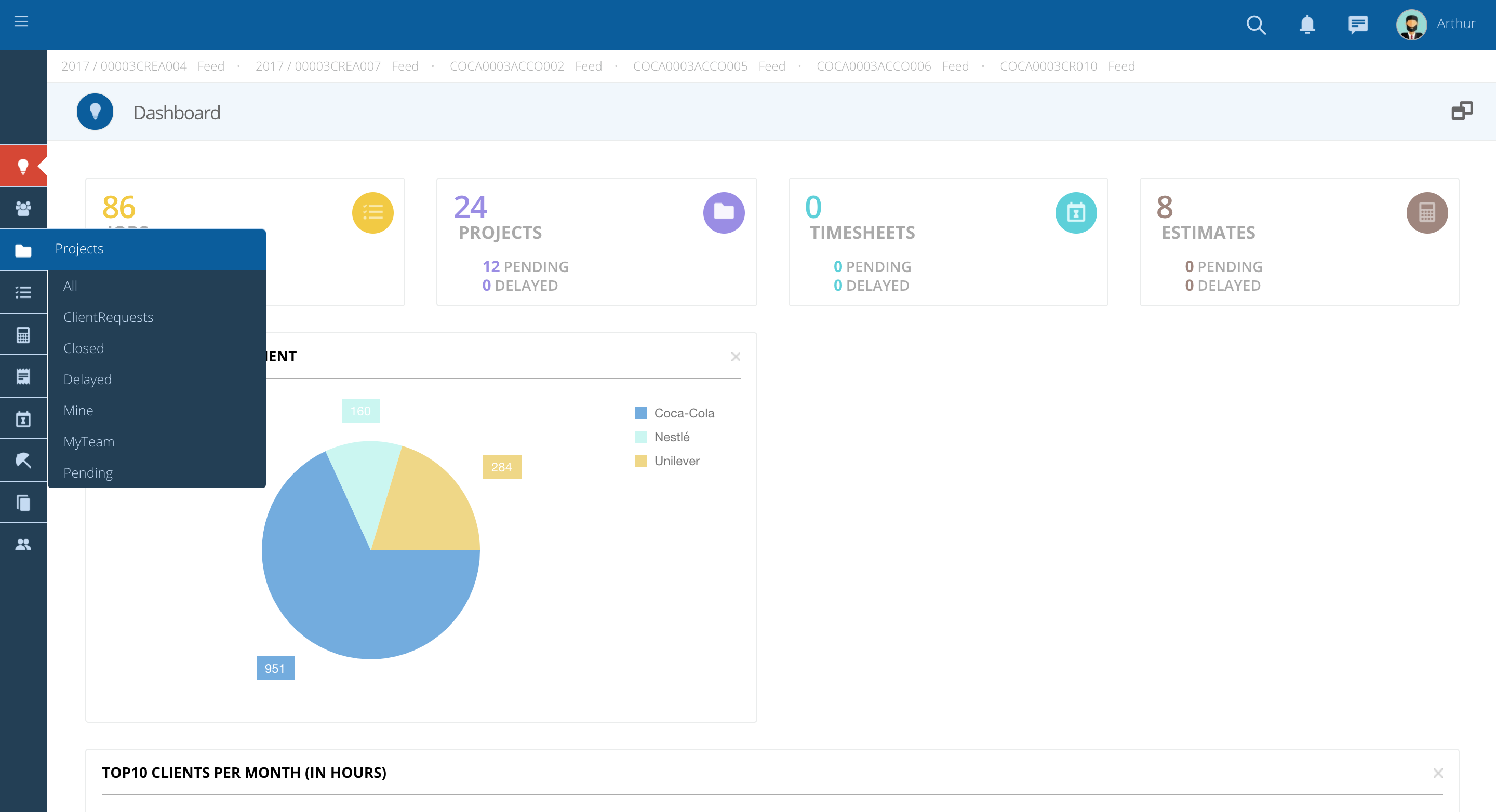
Siempre que esté buscando un trabajo específico o simplemente quiera buscar un trabajo que esté agrupado en una categoría, siempre puede usar las sublistas disponibles.
-
En el módulo Job, hay varias sublistas que muestran los diferentes Job organizados por estado.
-
Estas sublistas están disponibles para todos los usuarios y se pueden configurar de acuerdo con cada agencia, lo que significa que puede agregar nuevas sublistas para ayudarlo a organizar su vista de Job.
Por defecto tienes las siguientes sub-listas:
-
Todos: en la sublista "Todos" puede ver todos los Job en los que está involucrado.
-
Solicitudes de clientes: en la sublista "Solicitudes de clientes" verá todos los Job solicitados por sus clientes.
-
Cerrado: todos los Job que están cerrados se mueven automáticamente a la sublista "Cerrado".
-
Retrasado: en la sublista "Retrasado", puede ver todos los Job que están retrasados. Esto significa que la fecha acordada ha pasado y el Job aún no está terminado/cerrado.
-
Mío: todos los Job creados por usted aparecerán automáticamente en la sublista "Mío".
-
MyTeam: si solo desea verificar los Job de su equipo, deberá acceder a la sublista "MyTeam".
-
Pendiente: en la sublista "Pendiente", puede ver los Job que necesitan su atención y acción. Por ejemplo, asignar un usuario o enviar para su aprobación.
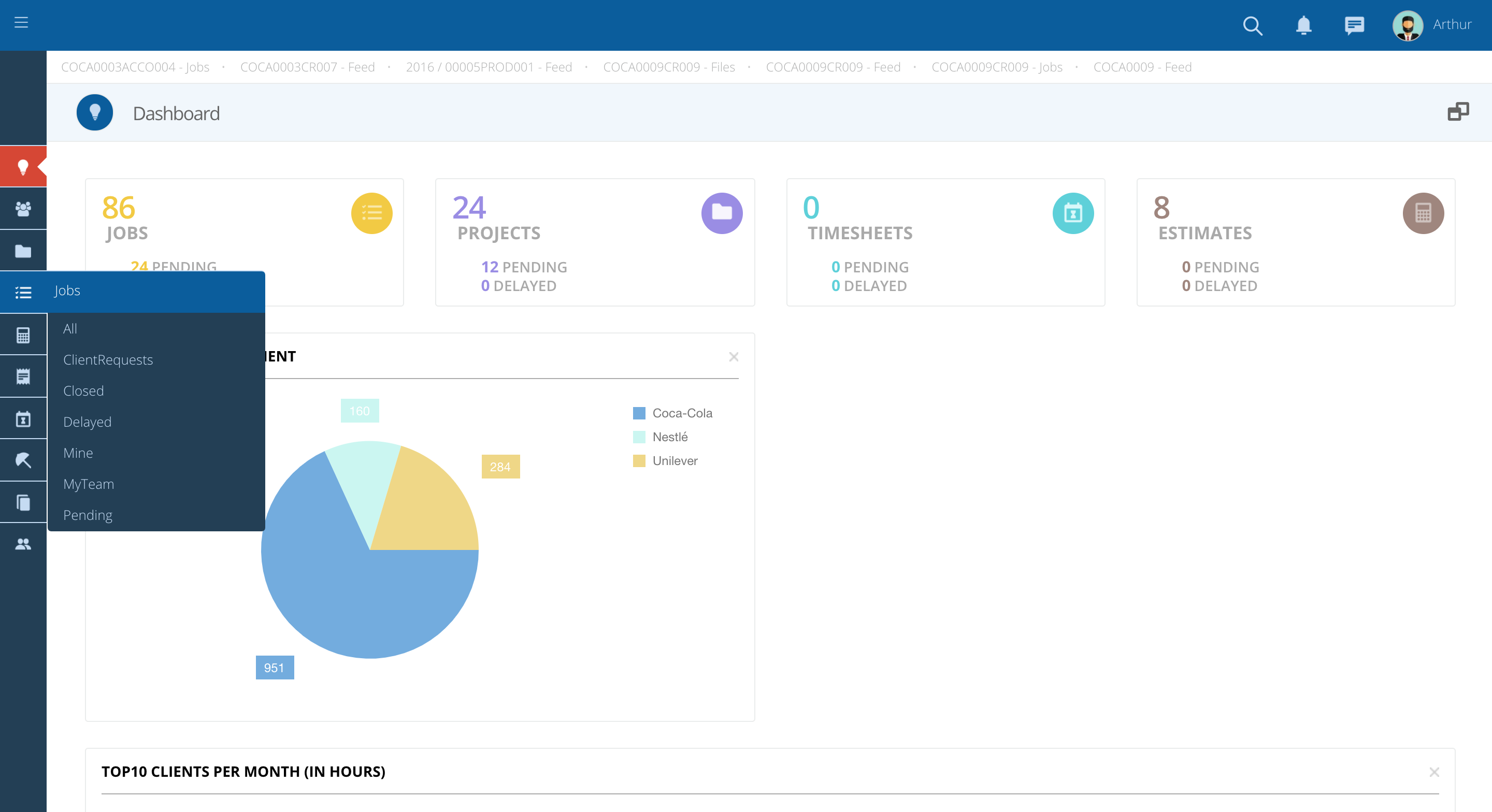
Una vez que seleccione la sublista, siempre puede personalizar su propia vista de lista para organizar los campos según la relevancia.
Necesita expandir su vista para poder ver todos los campos disponibles. Para eso solo necesitas hacer clic en el símbolo que dice "Expandir".
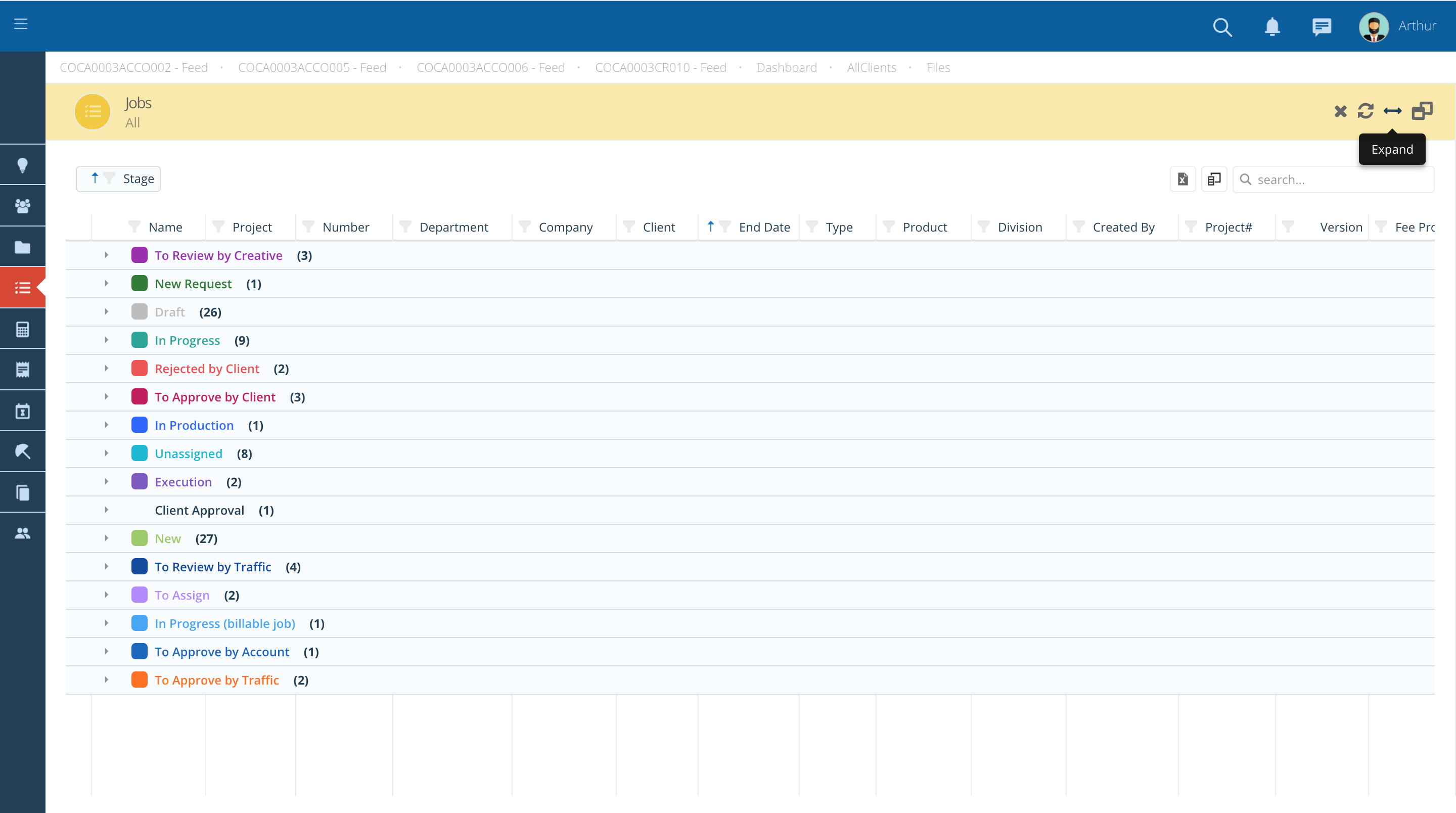
Para personalizar su propia vista, puede arrastrar y soltar campos y organizar la información según sus necesidades.
- También puede eliminar o agregar más campos a través de la opción "Selector de columnas". Para eso solo debes hacer clic en la opción
.
2.Aparecerá un cuadro de lista con todos los campos disponibles. Para agregar o eliminar, solo necesita marcar o desmarcar según corresponda.
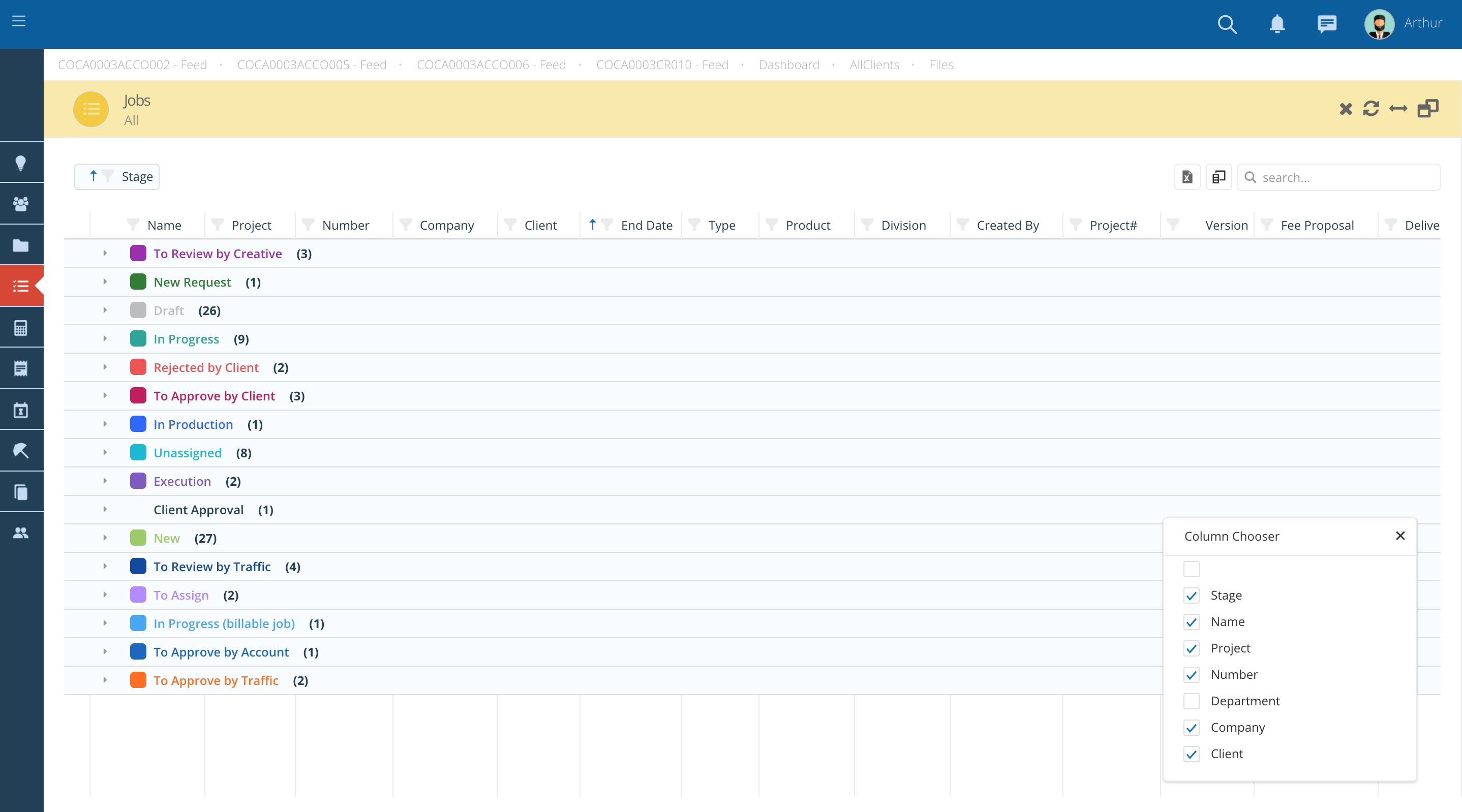
También puede filtrar los campos disponibles para ver una etapa específica, cliente, empresa, etc.
-
Para eso solo tienes que hacer click en el
símbolo.
-
Después de eso, debe seleccionar la información que desea verificar y hacer clic en Aceptar.